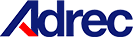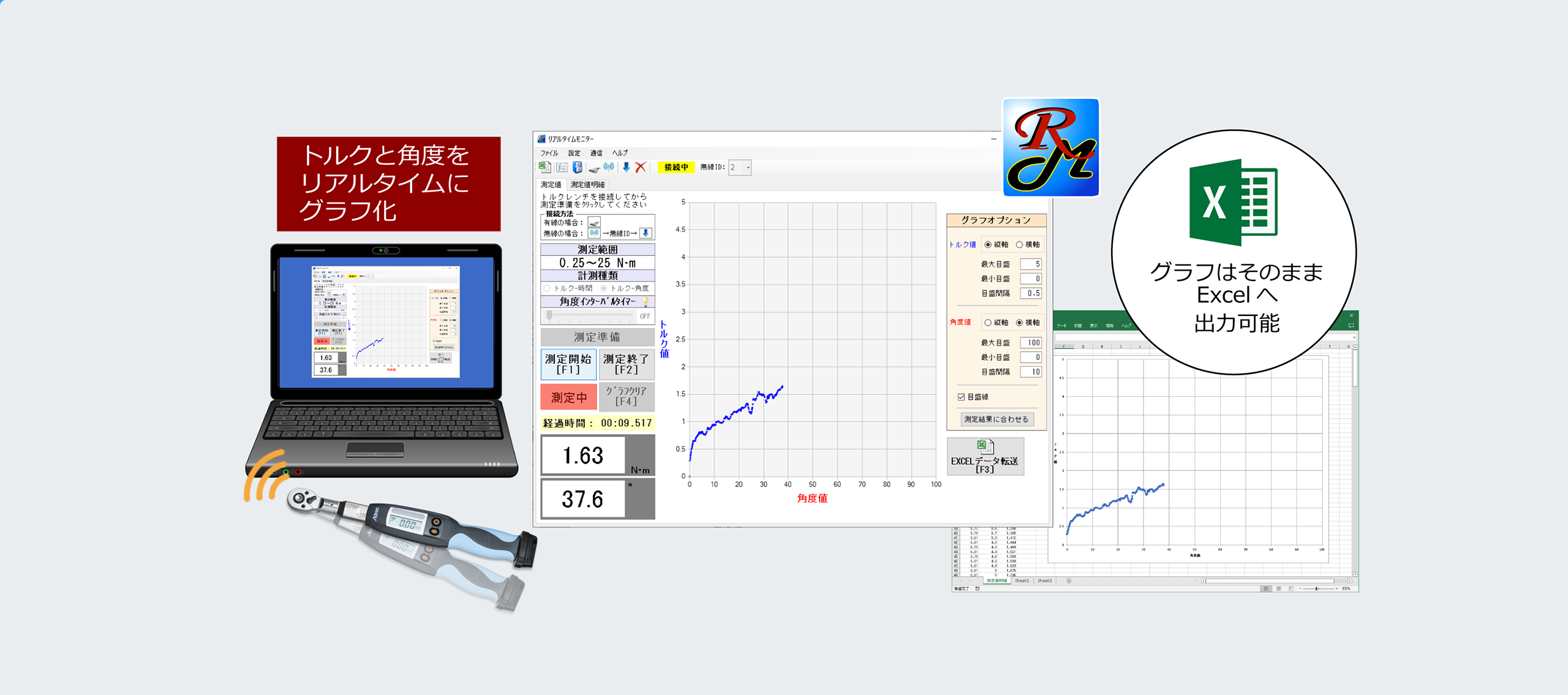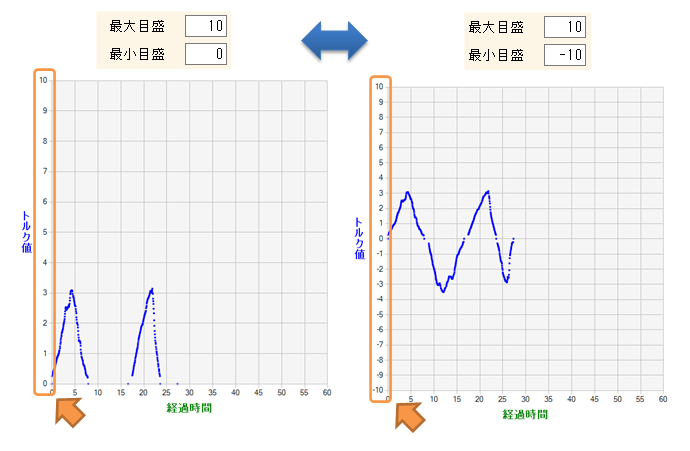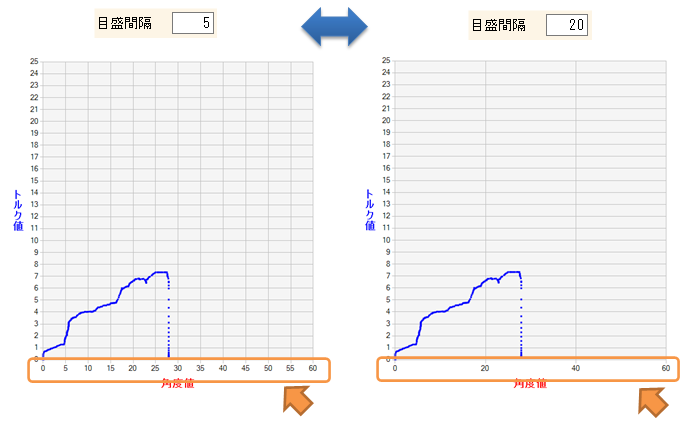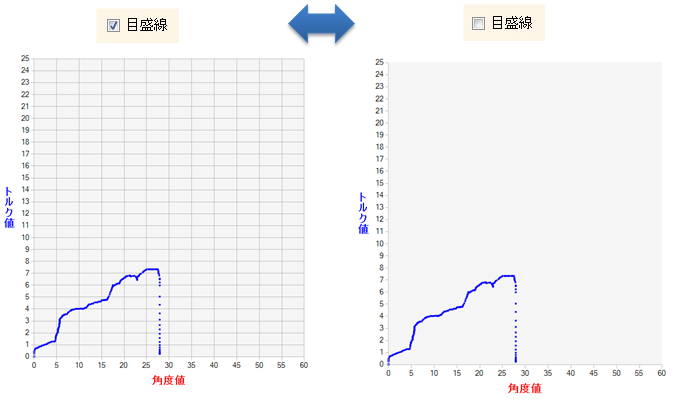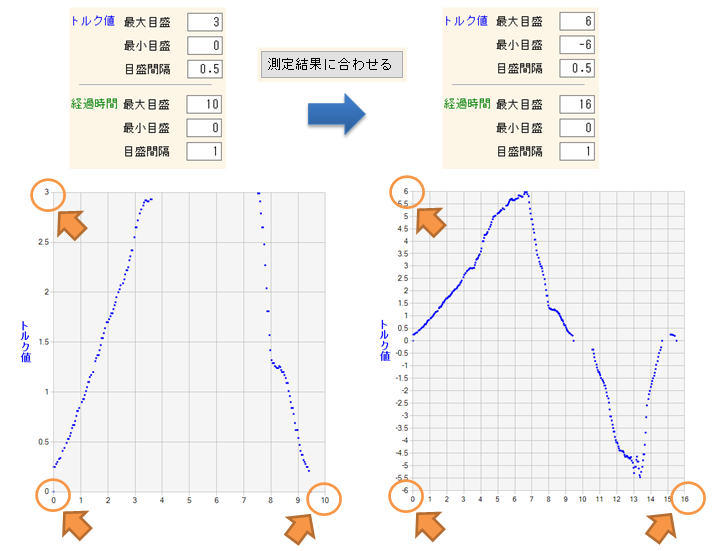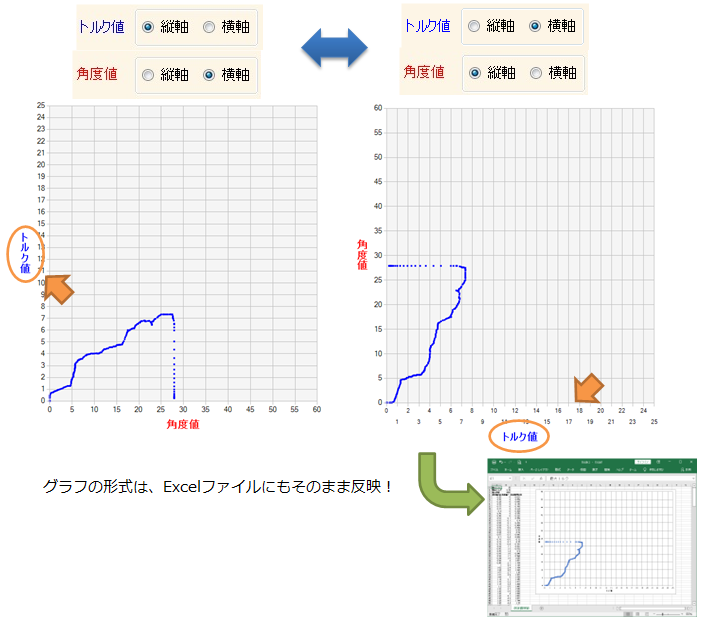パソコンと接続
トルクレンチの操作を行うには、パソコンと接続する必要があります。
事前にデバイスドライバとリアルタイムモニタのインストールを行ってください。
パソコンとの接続はトルクレンチとUSBケーブルでつなぐ「有線」方式と、無線受信機でつなぐ「無線」方式があります。どちらの場合も「USB Serial Port」で接続されます。デバイスマネージャを立ち上げると「COM**」を確認することができます。リアルタイムモニタで設定が必要になりますので、ご確認ください。
また無線の場合、一つの無線受信機で、複数本のトルクレンチを操作することが可能です。操作する際に「無線ID」を指定して操作を行います。


測定準備
トルクレンチの接続が成功すると、接続しているトルクレンチで測定できる範囲が表示されます。
次に計測種類を選択します。
「トルク-時間」はトルク値と締め付け中の経過時間をグラフ化します。
「トルク-角度」はトルク値と角度をグラフ化します。
※角度は、角度オプション(-Ang, -Dch)付のみ対応
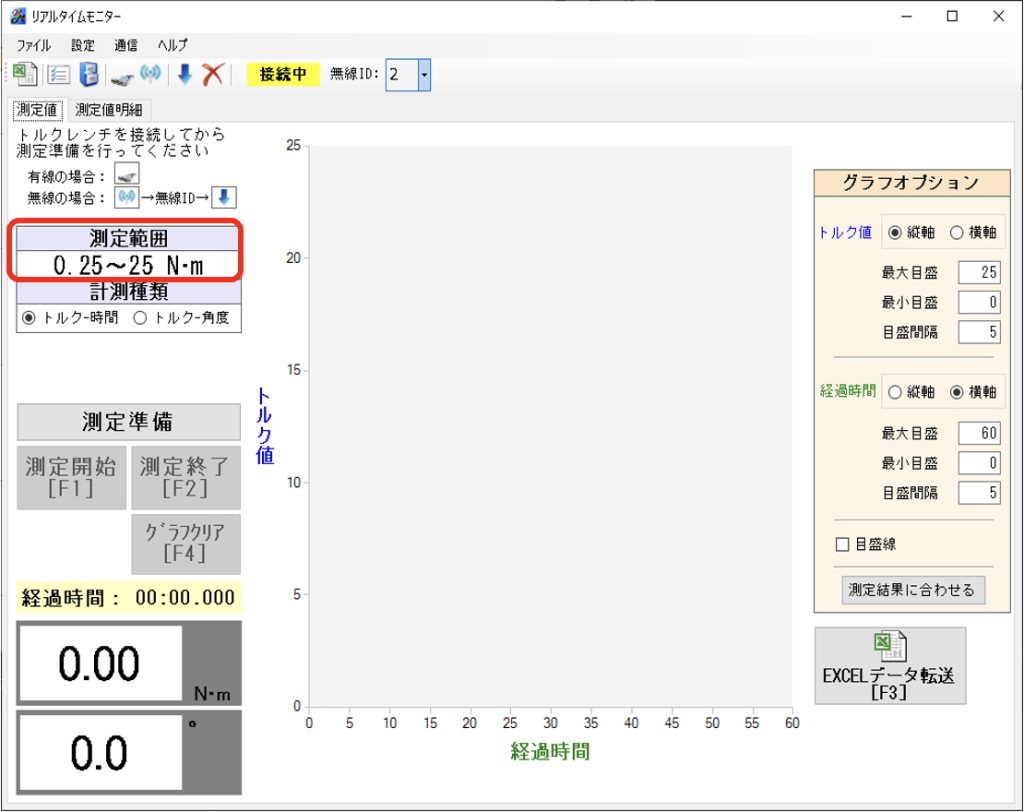
「トルク-角度」を選択した場合、「角度インターバルタイマー」が表示されますので、必要に応じて設定します。
<角度インターバルタイマーとは>
レンチを緩めた時に、角度値を保持する時間です。
ここで設定した時間の間、角度値を保持しており、再度締付を行うと角度は積算されます。
レンチを緩めた状態で、この時間を過ぎると角度は0にリセットされます。
設定可能時間は1~8秒です。
設定が終わったら、測定準備ボタンをクリックします
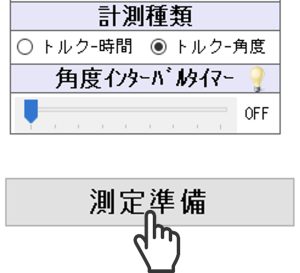
測定
測定開始ボタンで測定を開始します。
「測定中」が点滅している状態で締め付けを行うと、リアルタイムにグラフへプロットします。
バージョン3.0から「ピークトルク」の考え方を無くしました。
いつまでもリアルタイムデータを出力し続けます。
DPWシリーズ Ver 2.80 (0) 以上から対応しています。
トルクレンチのバージョンアップは、有償にて承っております。
バージョンアップをご希望の際は、弊社アドレックまでお問い合わせください。
※お問い合わせの際、トルクレンチの製造番号をお知らせください
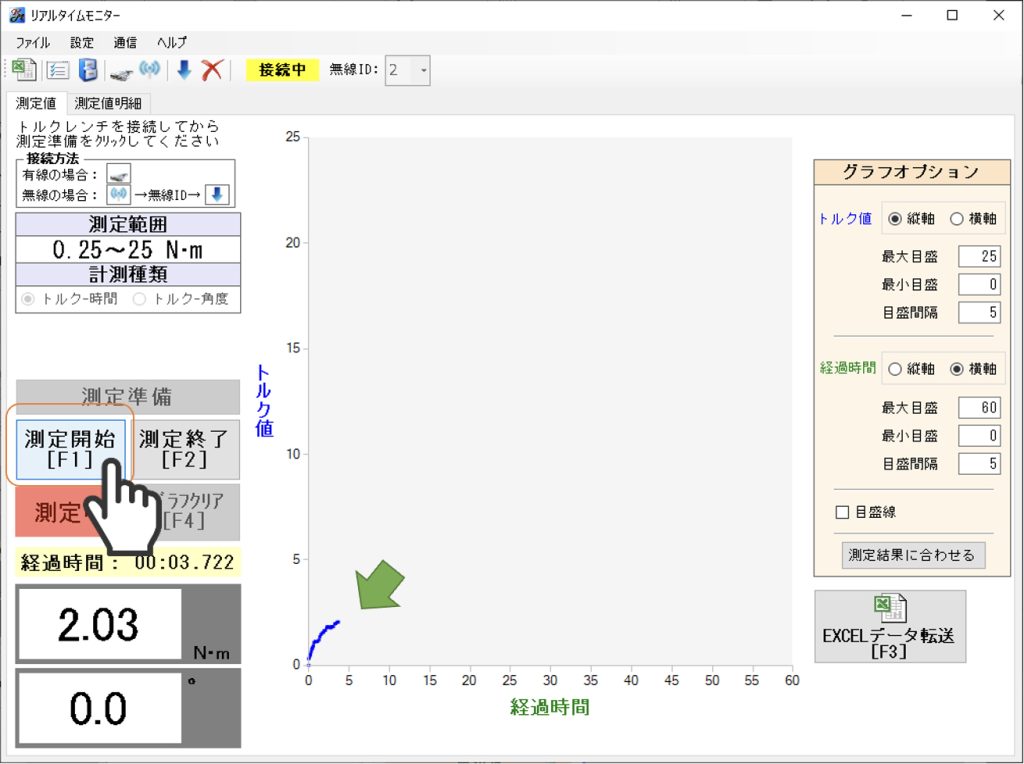
測定値明細タブから、数値で見ることもできます。
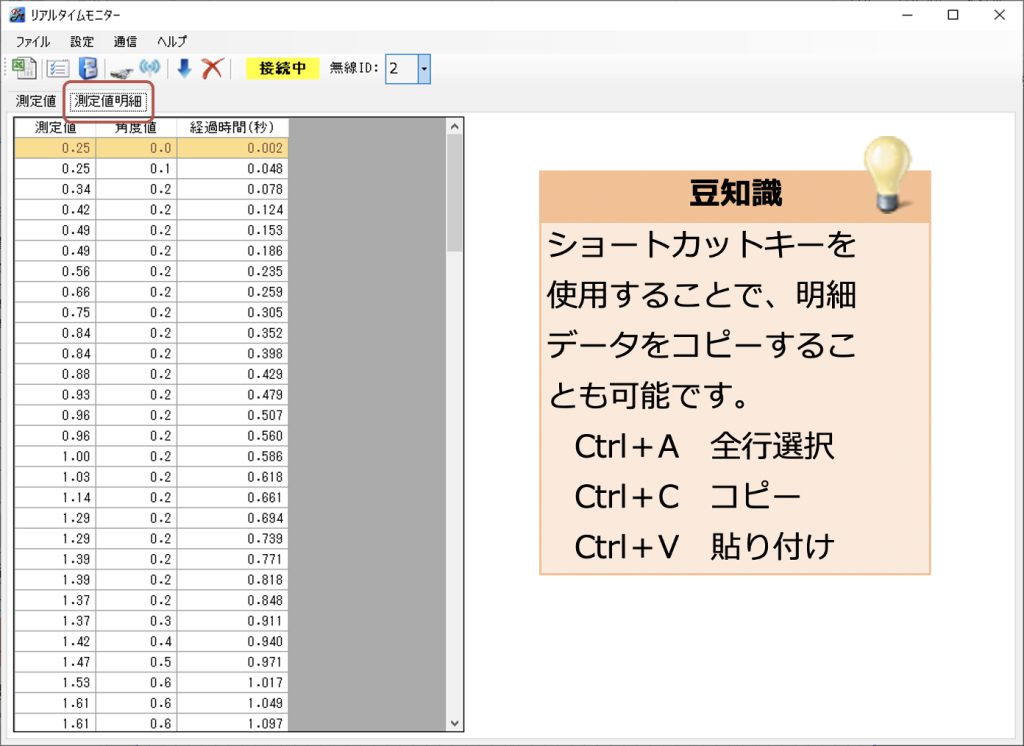
測定が終了したら、測定終了ボタンをクリックします。
※再度、「測定開始」または「グラフクリア」を行うと、グラフはクリアされます。再表示はできませんので、Excelデータ転送で保存していない場合はご注意ください。
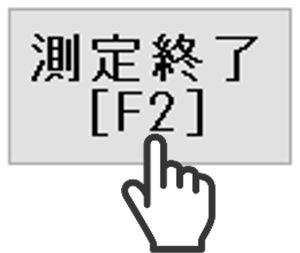
EXCELデータ転送で結果を保存する
EXCELデータ転送ボタンをクリックすると、測定値明細とグラフをそのままエクセルファイルに転送します。
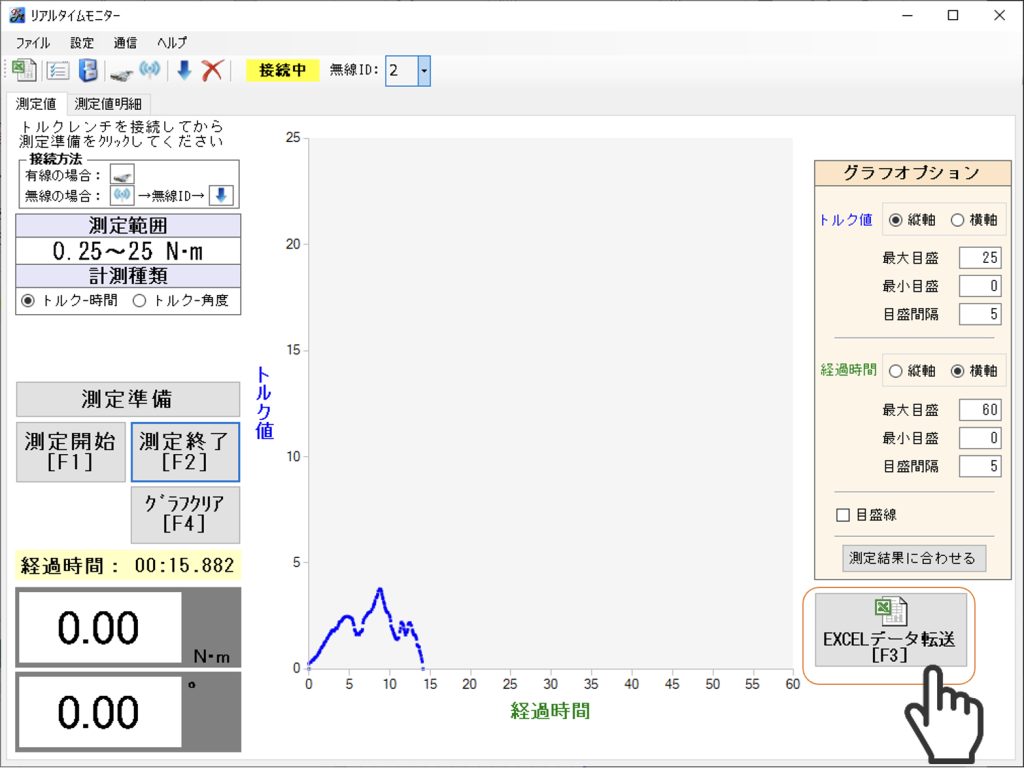
必要に応じて、名前を付けて保存してください。
自動保存する機能もあります。使い方は「便利な機能」を参照ください。
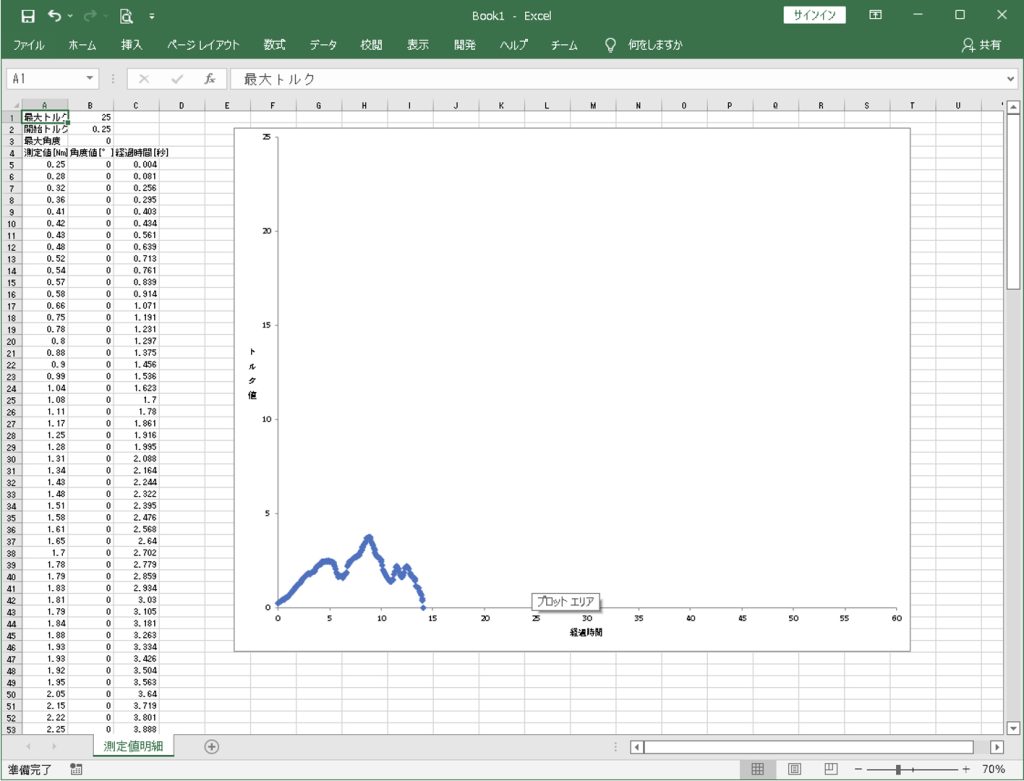
グラフオプション
グラフオプションを変更することにより、グラフの表示形式を変更できます。
①最大目盛の変更
②最小目盛の変更(トルク値のみマイナス表示も可能)
③目盛間隔の変更
④目盛線の有無
⑤測定結果に合わせる
⑥縦軸と横軸の入れ替え
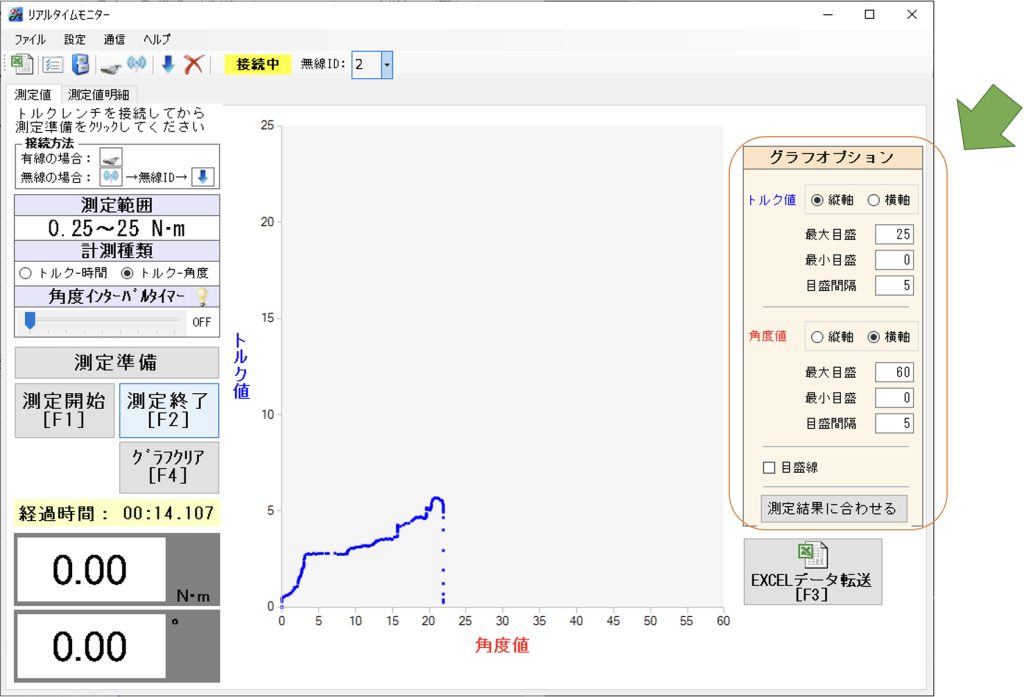
便利な機能
①EXCLEデータ転送の自動保存
Excelデータ転送ボタン押下時、指定したフォルダへ自動保存する機能です。
連続して測定→保存したい場合などに利用できます。
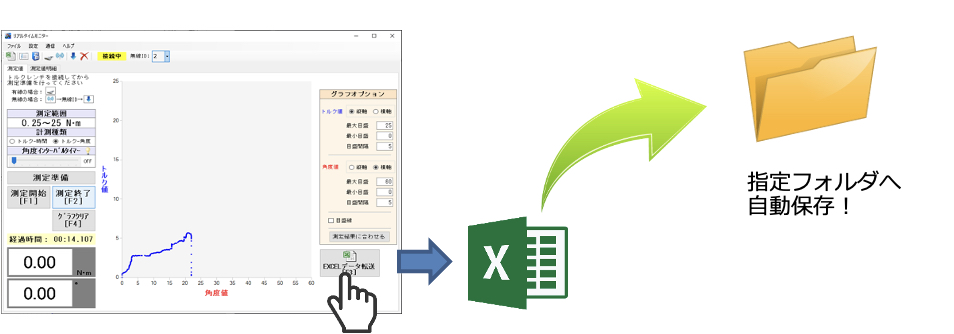
1)自動保存の設定方法
Excel設定アイコンをクリックします。
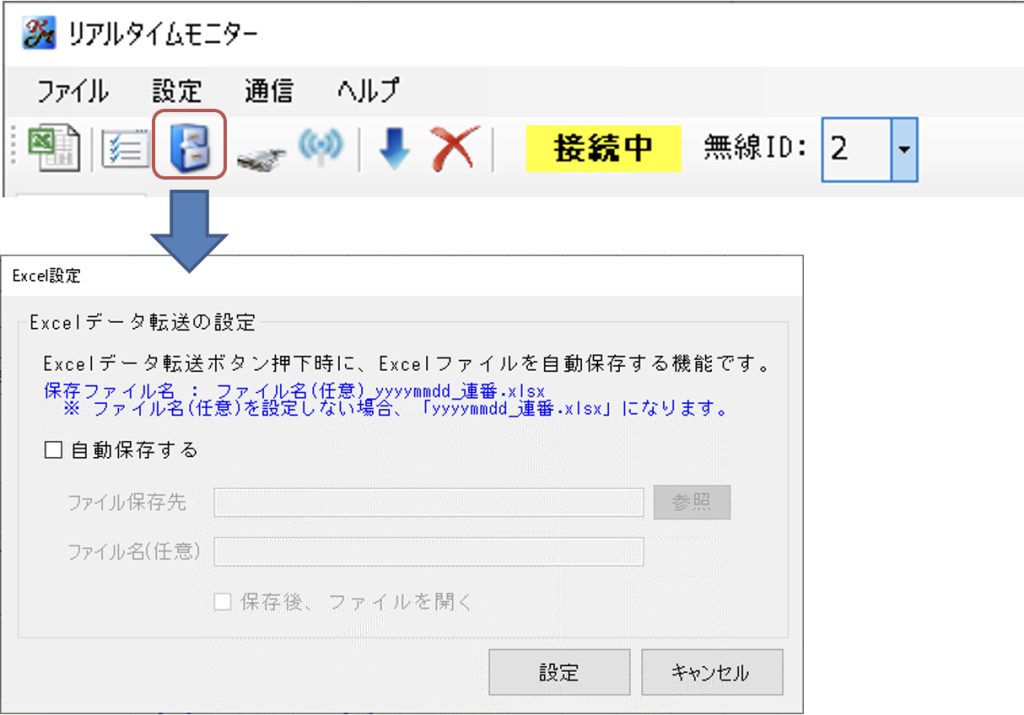
「自動保存する」にチェックを入れて、ファイル保存先を選びます。
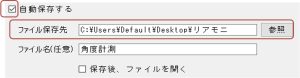
ファイル名は任意です。
入力あり、なしでファイル名が変更されます。

ファイルの自動保存後、Excelファイルを開く場合はチェックを入れます。
![]()
②レンチ操作での開始と終了
レンチ本体のボタン操作によって、PCを操作することなく、測定開始、測定終了を行うことができます。
また、Excel自動保存機能を併用することにより、レンチ本体のボタン操作のみで、開始→終了→Excel保存まで行うことができます。

1)レンチ操作の設定方法
通信設定アイコンをクリックします。
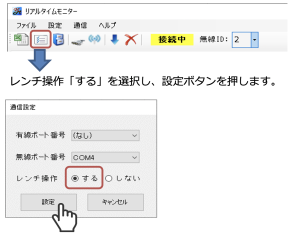
トルクレンチの接続を行い、測定準備まで行います。
トルクレンチのボタンを押すと測定が開始されます。
もう一度押すと測定が終了します。

2)Excel自動保存との併用
レンチ操作「する」の状態で、Excelデータ転送の自動保存を設定している場合、測定終了時に自動的にExcelファイルの保存を行います。
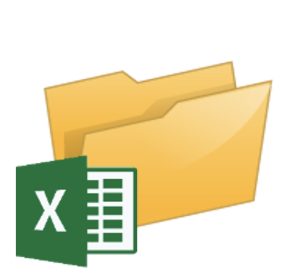
③画面の最大化
リアルタイムモニタはPCの画面サイズに合わせ、グラフサイズを変更することができます。
グラフを大きいサイズで見たい場合は、画面の最大化をご利用ください。
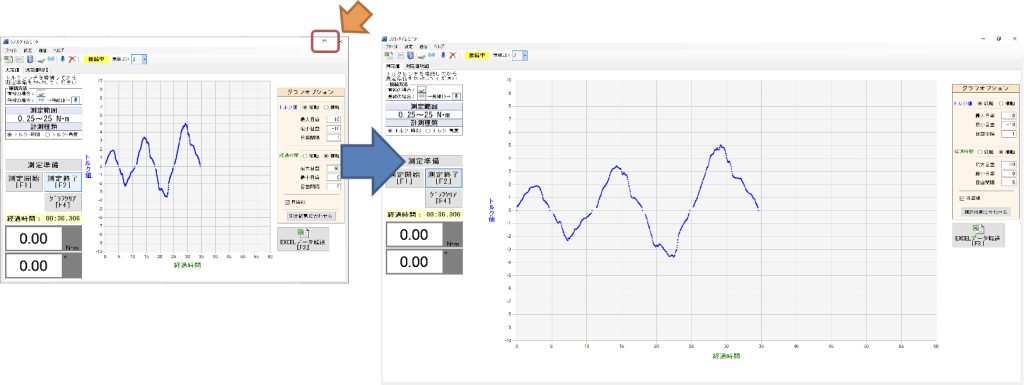
トルクと角度を検証したい方はアドレックにご相談ください
既に多くの企業様に採用されており、そのご利用方法は多岐にわたっております。
まずはご相談いただき、御社にとって最良な提案をさせていただきます。
オンラインでの相談も受け付けております。